Instalación de Visual Studio y .NET
Instalación de .NET
Una plataforma de desarrollo es un conjunto de herramientas (editores de código, compiladores, entornos de ejecución, lenguajes de programación, bibliotecas, etc) que nos permite construir determinadas aplicaciones de software.
La plataforma que utilizaremos en la cursada es .NET. Durante el transcurso del cuatrimestre nos adentraremos en las características y detalles de esta tecnología.
Instrucciones para la instalación del SDK de .NET
Lo primero que haremos es instalar el SDK de la última versión de .NET.
Información
Un kit de desarrollo de software (en inglés, software development kit o SDK) es generalmente un conjunto de herramientas de desarrollo de software que permite a un desarrollador de software crear una aplicación informática para un sistema concreto, por ejemplo ciertos paquetes de software, entornos de trabajo, plataformas de hardware, computadoras, videoconsolas, sistemas operativos, etcétera. Ver en Wikipedia.
Instrucciones para la instalación:
- Ingresar a https://dotnet.microsoft.com/download y presionar el botón
Download .NET SDK x64de la versión marcada como(recommended)para descargar el instalador. - Una vez descargado el instalador, ejecutarlo, presionar instalar y listo.
Instalación de Visual Studio
Hoy en día se puede trabajar con .NET desde cualquier editor de código, por más simple que sea.
Microsoft tiene una familia de editores de códigos y entornos de desarrollo integrados (IDEs) entre los que se incluyen:
- Visual Studio Code
- GitHub Codespaces
- Visual Studio
- Visual Studio para Mac
Cualquiera de estos sirve para desarrollar profesionalmente con C# y .NET. Sin embargo, durante toda la cursada trabajaremos únicamente con el IDE Visual Studio y sobre el sistema operativo Windows.
IDE es un acrónimo para Integrated Development Environment (Entorno de Desarrollo Integrado, en español), una aplicación que proporciona todos los servicios y herramientas necesarios para desarrollar software (editor de texto, diseñador visual, administrador de archivos, debugger, entre otras).
Advertencia
Por limitaciones del framework para construir aplicaciones desktop que utilizaremos durante la cursada, sólo podremos trabajar sobre Windows.
Si no tenés instalado Windows en tu máquina, te dejamos un tutorial para levantar una máquina virtual: https://youtu.be/66G2p3v4N_M
Instrucciones para la instalación de Visual Studio
- Descargar el instalador para la última versión de Visual Studio desde https://visualstudio.microsoft.com/es/downloads/. Elegir la versión Community/Comunidad, la única gratuita para uso educativo o particular.
- Ejecutar el instalador y presionar continuar.
- Cuando aparezcan las opciones, seleccionar:
- En la pestaña
Cargas de trabajomarcar la opciónDesarrollo de escritorio de .NET. - En la pestaña
Componentes individualesdejar las opciones por defecto y marcarDiseñador de clases,Extensión de GitHub para Visual StudioyGIT para Windows. - Opcionalmente, en la pestaña
Paquetes de idiomamarcar el idioma con el que queramos trabajar.
- En la pestaña
- Presionar instalar y esperar a que finalice.
Paso 3 - Pestaña 'Cargas de trabajo'
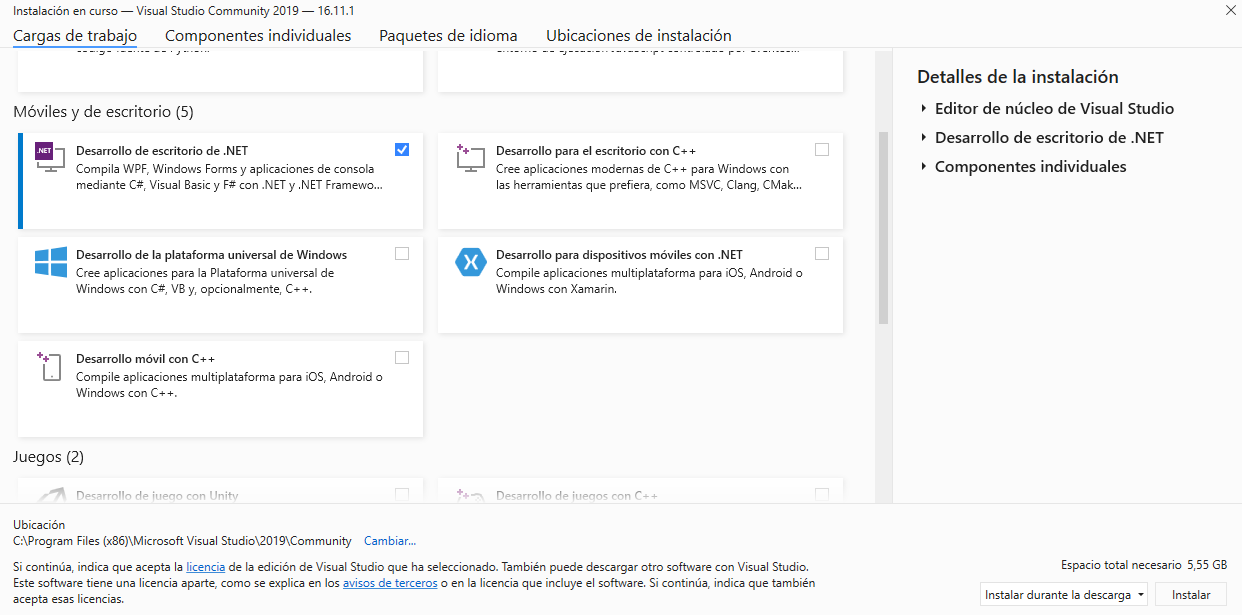
Paso 3 - Pestaña 'Componentes individuales'
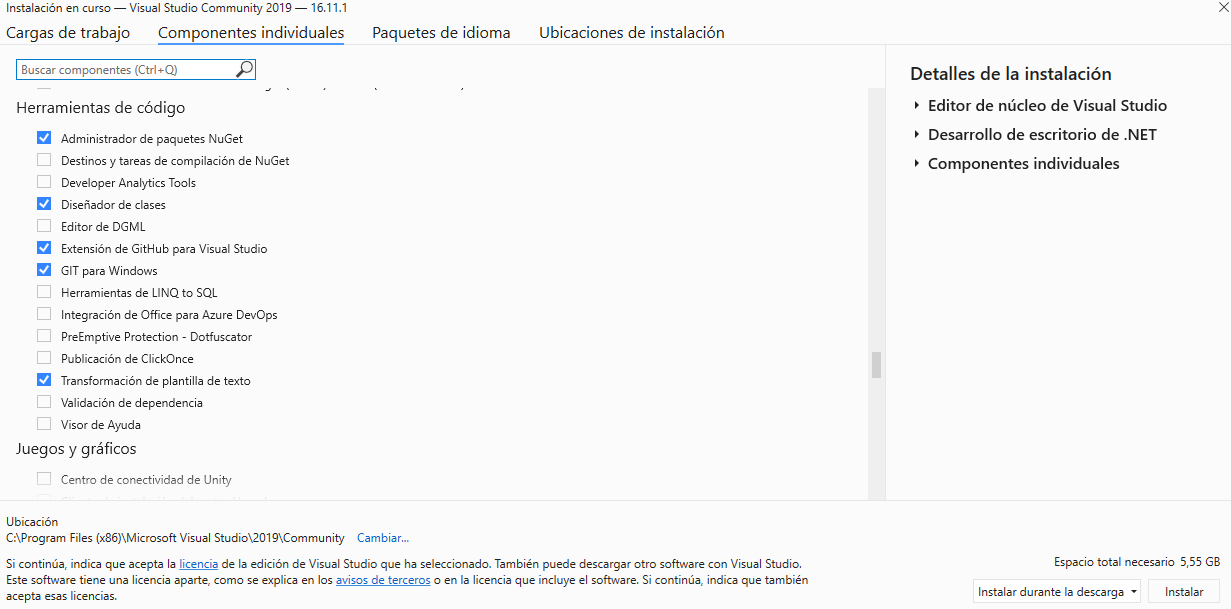
Herramientas y características adicionales para Visual Studio
Shortcuts
Los atajos de teclado (shortcuts) son muy útiles para escribir y modificar código de manera más eficiente. Visual Studio cuenta con una serie de atajos de teclado pre-establecidos y permite modificarlos o generar nuevos.
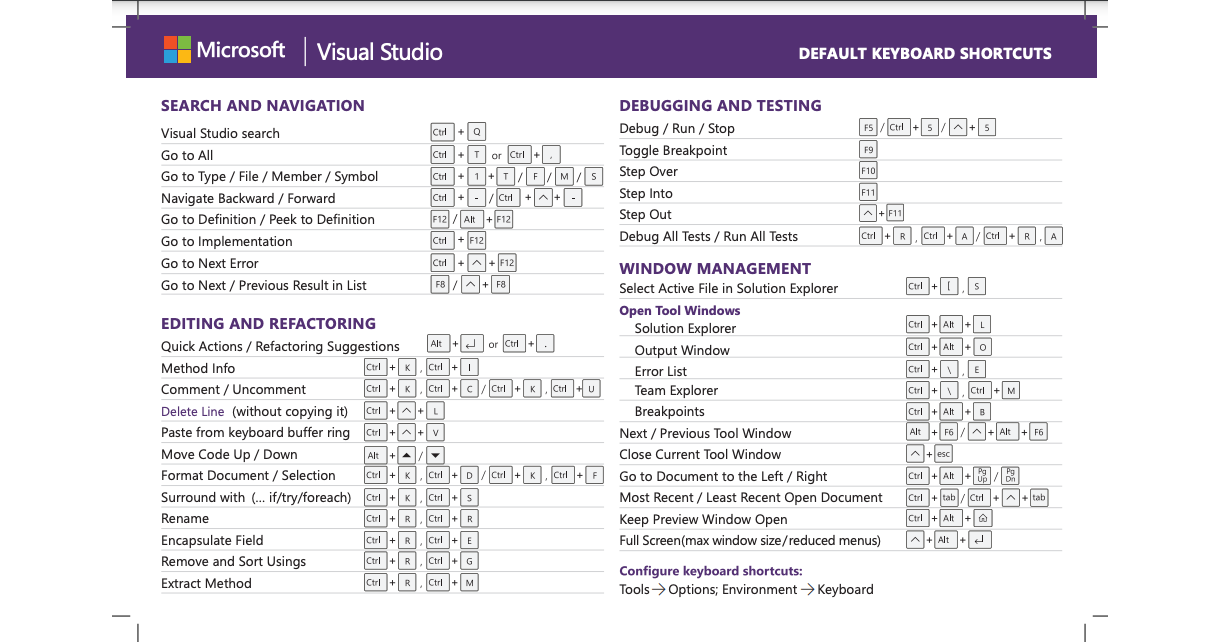
Para más información lee el siguiente artículo: Default keyboard shortcuts in Visual Studio.
Snippets
Los fragmentos de código (code snippets) son pequeños bloques de código reutilizable que pueden ser insertados fácilmente en un archivo de código a través de un comando o combinación de teclas.
Visual Studio trae por defecto una serie de fragmentos de código y además nos permite crear nuevos.
Para usarlos hay que escribir el comando o palabra clave y presionar dos veces la tecla TAB.
Les dejamos algunos snippets útiles:
| Comando del snippet | Descripción |
|---|---|
cw | Método Console.WriteLine(""). |
if | Sentencia de selección if (solo if). |
else | Sentencia de selección else (solo else). |
switch | Sentencia de selección switch. |
for | Sentencia de iteración for. |
forr | Sentencia de iteración for en reversa (decrementando el contador). |
foreach | Sentencia de iteración foreach. |
while | Sentencia de iteración while. |
do | Sentencia de iteración do while. |
namespace | Declaración de espacio de nombre. |
class | Declaración de clase. |
ctor | Constructor público sin parámetros. |
mbox | Método MessageBox.Show("") de Windows Forms. |
propfull | Atributo y propiedad de lectura-escritura para ese atributo. |
prop | Propiedad de tipo auto-property. |
propg | Propiedad de tipo auto-property con setter privado. |
enum | Declaración de enumerado. |
equals | Sobrescritura del método Equals. |
Exception | Clase para excepción personalizada. |
try | Sentencia try-catch. |
tryf | Sentencia try-finally. |
interface | Declaración de interface. |
using | Sentencia using para trabajar con recursos no administrados. |
Para más información lee el siguiente artículo: Code snippets.
Extensions
Visual studio permite extender sus características nativas instalando extensiones/plugins creados por terceros.
Algunas recomendaciones del equipo docente son:
- Select Next Occurrence - Permite seleccionar múltiples ocurrencias de un texto seleccionado y editar simultáneamente las mismas. Intenta replicar las características de edición múltiple de editores como Sublime Text o Visual Studio Code.
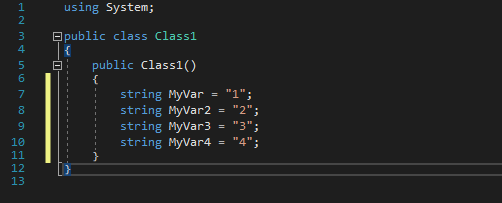
Pueden encontrarlos todos en Visual Studio Marketplace.