Instalación del entorno de base de datos
Instalación de SQL Server
Microsoft SQL Server es un sistema de gestión de base de datos relacional, desarrollado por la empresa Microsoft. El lenguaje de desarrollo utilizado es Transact-SQL, una implementación del estándar ANSI del lenguaje SQL, utilizado para manipular y recuperar datos, crear tablas y definir relaciones entre ellas.
- Descargar el instalador para la última versión de SQL Server desde https://www.microsoft.com/es-es/sql-server/sql-server-downloads. Elegir la versión Developer/Desarrollador.
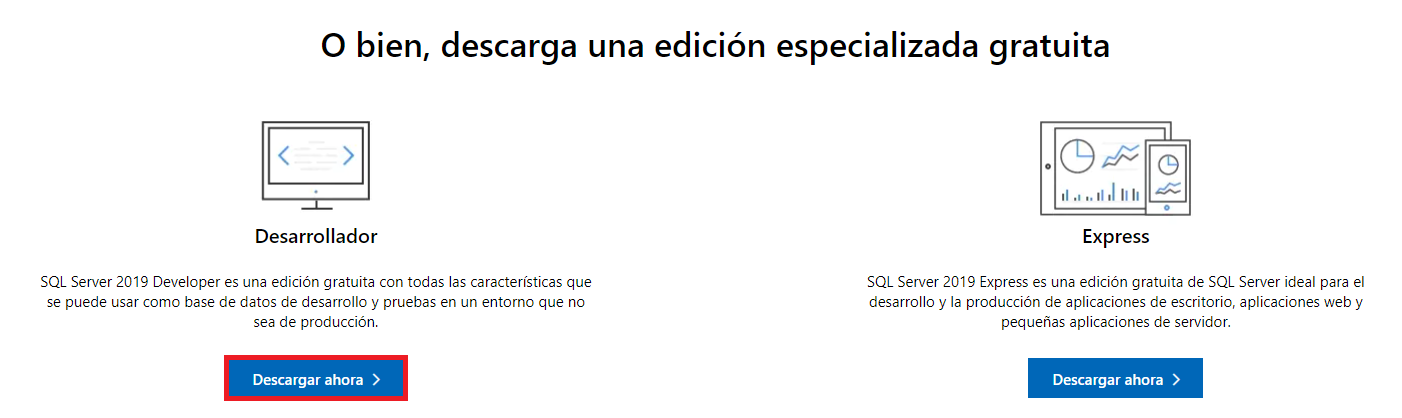
- Ejecutar el instalador y elegir la opción básica.
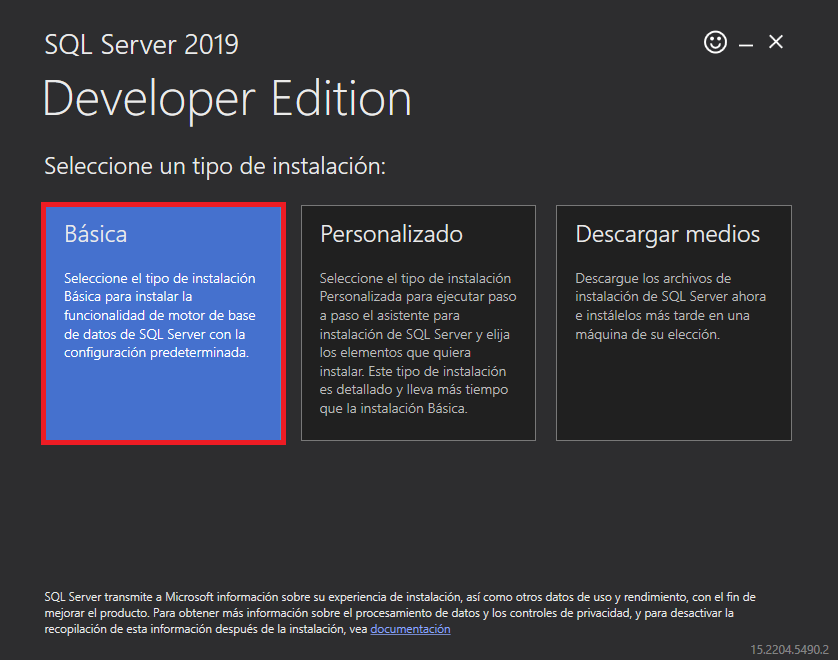
Aceptar los términos.
Elegir la ubicación de la instalación (puede ser la que viene por defecto) y presionar el botón "Instalar".
Esperar que termine el proceso de descarga e instalación.
Una vez finalizado, presionar el botón "Cerrar".
Computadoras con bajos recursos
Si tu computadora no soporta la última versión de SQL Server, podés descargar y usar la versión 2014: https://www.microsoft.com/es-ar/download/details.aspx?id=42299
Instalación de SQL Server Management Studio
SQL Server Management Studio (SSMS) es un entorno de desarrollo integrado para administrar cualquier infraestructura SQL. Permite configurar, consultar, diseñar, monitorear y administrar instancias de SQL Server y bases de datos.
- Descargar el instalador para la última versión de SQL Server Management Studio (SSMS) desde https://docs.microsoft.com/en-us/sql/ssms/download-sql-server-management-studio-ssms?view=sql-server-ver15.

Elegir la ubicación de la instalación (puede ser la que viene por defecto) y presionar el botón "Install".
Esperar que termine el proceso de instalación.
Verificar que todo funcione
Abrir SQL Server Management Studio.
Cargar los siguientes datos en la ventana Connect to Server:
- Server Type: Database Engine
- Server Name: .
- Authentication: Windows Authentication
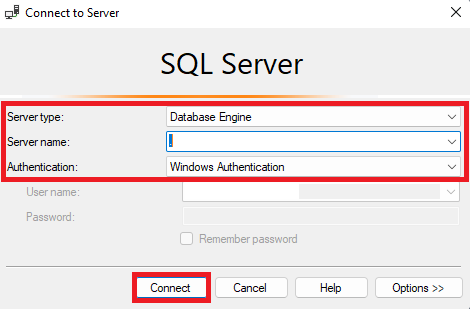
Presionar el botón "Connect".
Si se pudo conectar está todo correcto. Si tuviste algún problema contactá a los docentes.